Eduroam est un réseau sans fil accessible gratuitement à la plupart des étudiants, enseignants et chercheurs des universités françaises (y compris les DOM/TOM), dont l'Université d'Auvergne et l'Université Blaise Pascal à Clermont-Ferrand.
Par rapport aux autres réseaux Wi-Fi universitaires, comme Auversup Sans Fil, Eduroam présente plusieurs avantages. Il offre tout d'abord un débit symétrique généralement plus élevé (autour de 7 Mb/s à Clermont-Ferrand). Ensuite, la connexion se fait automatiquement, sans avoir à saisir son mot de passe à chaque connexion, et est totalement sécurisée et cryptée, contrairement à Auversup Sans Fil où il est possible d'intercepter en clair toutes les communications. Enfin, il est possible de se connecter en déplacement dans une autre université que celle où l'on est inscrit.
Toutefois, la méthode de connexion et de cryptage employée complique un peu le paramétrage initial de la connexion Wi-Fi. Je vous donc propose ce petit guide pour vous aider à configurer correctement la connexion. Ce guide est plus particulièrement destiné aux étudiants et personnels des deux universités clermontoises. Pour les autres universités, certains paramètres peuvent être différents.
Liens rapides : Windows 7 et 8 | Linux (Ubuntu) | Android
Windows 7 et 8
Pour vous connectez à partir d'un ordinateur sous Windows 7 ou 8, rendez-vous tout d'abord dans le Centre Réseau et Partage (cliquez sur l'icône Wi-Fi à côté de l'heure dans la barre des tâches, puis sur Ouvrir le Centre Réseau et Partage). Surtout ne cliquez pas immédiatement sur eduroam dans la liste des réseaux Wi-Fi à portée.
Dans le Centre Réseaux et Partage, cliquez ensuite sur Configurer une nouvelle connexion ou un nouveau réseau.
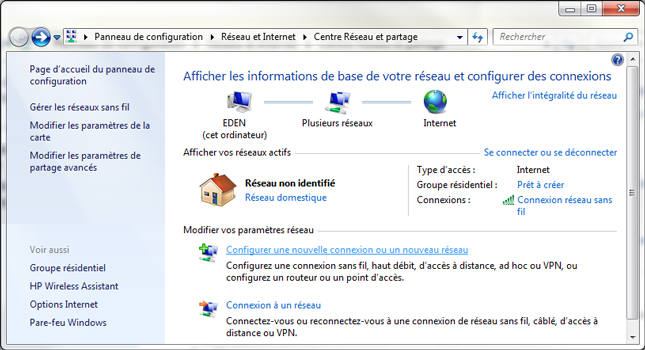
Parmi les options proposées, sélectionnez Se connecter manuellement à un réseau sans fil, puis cliquez sur Suivant.
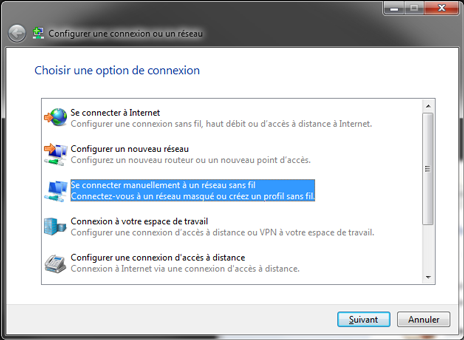
Remplissez le formulaire comme suit puis cliquez sur Suivant.
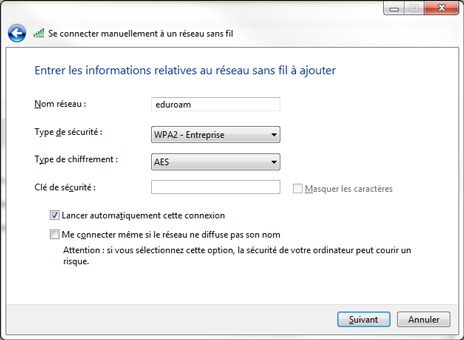
Cliquez sur Modifier les paramètres de connexion.
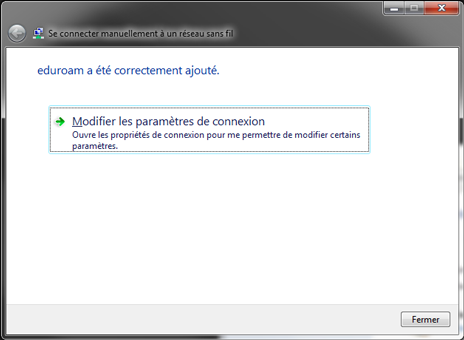
Sélectionnez l’onglet Sécurité et configurez comme suit :
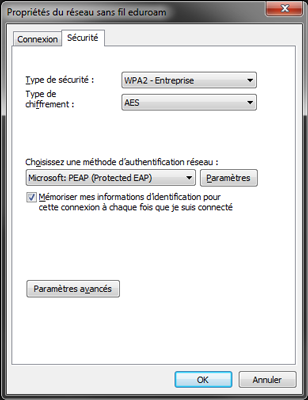
Vérifiez que vous avez bien sélectionné la méthode d'authentification réseau Microsoft : PEAP (Protected EAP), cliquez sur Paramètres et configurez comme suit :
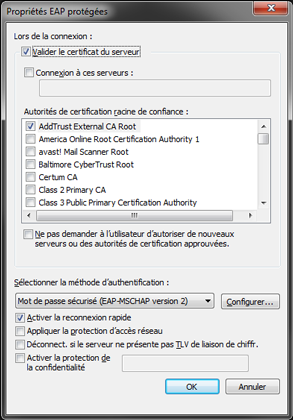
Vérifiez en particulier que la case AddTrust External CA Root est bien cochée. Cliquez sur Configurer... et assurez-vous que la case Utiliser automatiquement mon nom et mon mot de passe Windows[...] est décochée. Validez et fermez en cliquant sur OK pour revenir dans la fenêtre intitulée Propriétés du réseau sans fil eduroam, et cliquez sur Paramètres avancés.
Dans l'onglet Paramètres 802.1X, cochez la case Spécifier le mode d'authentification et choisissez Authentification utilisateur dans la liste déroulante.
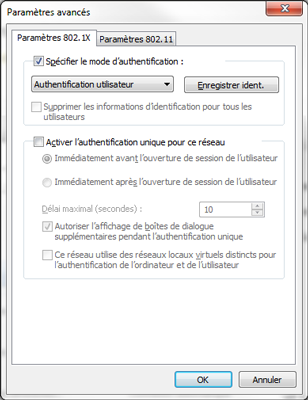
Cliquez ensuite sur Enregistrer ident., puis saisissez vos informations d'authentification :
- Nom d'utilisateur : votre identifiant ENT (le même que vous utilisez pour vous connecter à l'ENT ou à Auversup Sans Fil), suivi de @u-clermont1.fr si vous faites partie de l'Université d'Auvergne, ou @univ-bpclermont.fr pour l'Université Blaise Pascal. Pour les autres universités, il s'agit généralement du nom de domaine de votre université. Attention, ce n'est pas votre adresse email !
- Mot de passe : le même que celui que vous utilisez pour vous connecter à l'ENT ou à Auversup Sans Fil.
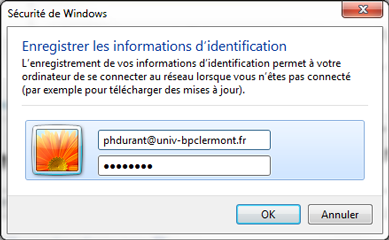
Cliquez sur OK, puis OK, puis sur le bouton Fermez de la fenêtre suivante. La configuration est terminée, vous devriez pouvoir vous connecter sans jamais avoir besoin d'indiquer à nouveau vos identifiants.
Linux (Ubuntu)
Dans la liste des réseaux sans fils disponibles présentés par l’applet Network Manager, cliquez sur le réseau eduroam :
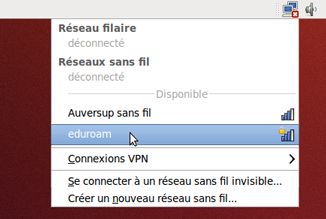
Puis, dans la boite de dialogue qui s'affiche, saisissez les informations suivantes :
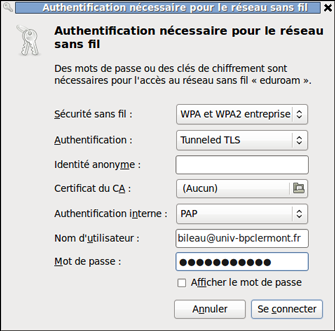
- Sécurité sans fil : WPA et WPA2 Entreprise
- Authentification : Tunneled TLS
- Identité anonyme : (laissez vide)
- Certificat du CA : (Aucun)
- Authentification interne : PAP
- Nom d'utilisateur: votre identifiant ENT (le même que vous utilisez pour vous connecter à l'ENT ou à Auversup Sans Fil), suivi de @u-clermont1.fr si vous faites partie de l'Université d'Auvergne, ou @univ-bpclermont.fr pour l'Université Blaise Pascal. Pour les autres universités, il s'agit généralement du nom de domaine de votre université. Attention, ce n'est pas votre adresse email !
- Mot de passe : le même que celui que vous utilisez pour vous connecter à l'ENT ou à Auversup Sans Fil.
Cliquez sur Se connecter. Si la fenêtre ci-dessous apparaît, cochez la case Ne plus m'avertir et cliquez sur Ignorez.
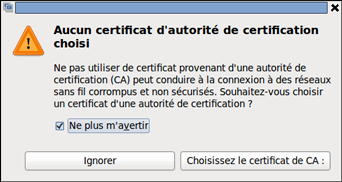
Votre ordinateur devrait alors se connecter au réseau sans problème.
Android
Depuis la liste des réseaux Wi-Fi accessibles, cliquez sur le réseau eduroam, puis, dans la boite de dialogue Ajouter un réseau Wi-Fi, entrez la configuration suivante :
- SSID du réseau : eduroam
- Sécurité : 802.1x EAP
- Méthode EAP : PEAP
- Authentification phase 2 : Aucun
- Certificat CA : (non spécifié)
- Certificat utilisateur : (non spécifié)
- Identité : votre identifiant ENT (le même que vous utilisez pour vous connecter à l'ENT ou à Auversup Sans Fil), suivi de @u-clermont1.fr si vous faites partie de l'Université d'Auvergne, ou @univ-bpclermont.fr pour l'Université Blaise Pascal. Pour les autres universités, il s'agit généralement du nom de domaine de votre université. Attention, ce n'est pas votre adresse email !
- Anonyme : laissez le champ vide
- Mot de passe : le même que celui que vous utilisez pour vous connecter à l'ENT ou à Auversup Sans Fil.
Une fois ces informations saisies, cliquez sur Enregistrer.
Voilà pour ce petit guide. J'espère que mes indications étaient assez claires, dans le cas contraire n'hésitez pas à demander des précisions dans les commentaires !

Et pour iOS ?
Sur android on me demande un domaine, et je peux pas le laisser vide. Je fais comment?
J'ai exactement le mm problème je cherche depuis le début d'année mais aucune réponse
Bonjour et pour Mac comment faire s’il vous plaît ?
Il faut télécharger le logiciel de config, tu le trouves sur google en tapant eduroam.mobileconfig. Ensuite tu suis les instructions suivantes : http://www.cnrs.fr/languedoc-roussillon/10-deleg-votre-service/10-5-si/Docs/Configuration%20MacOS%2010.7%20Lion%20+.pdf
J'ai réussi à me connecter sur mon Eduroam en suivant ces étapes sur mon W7.