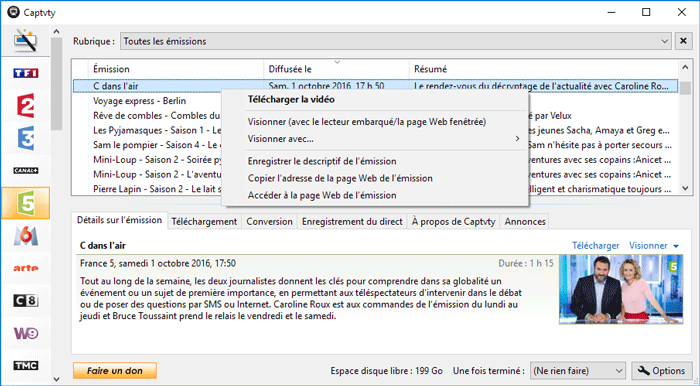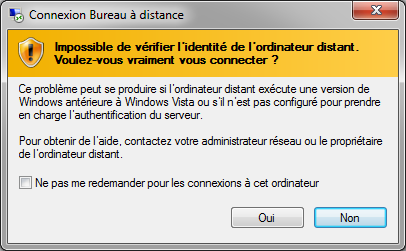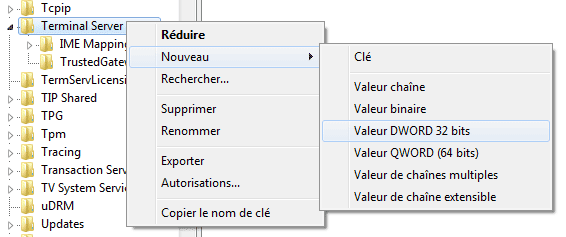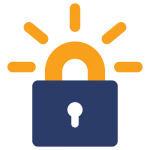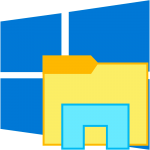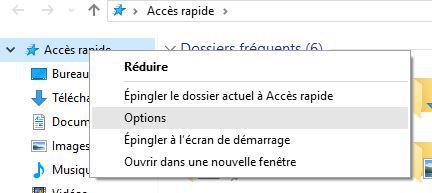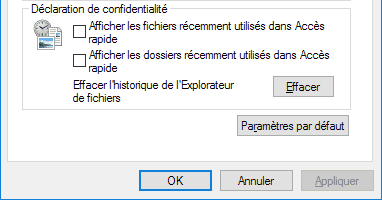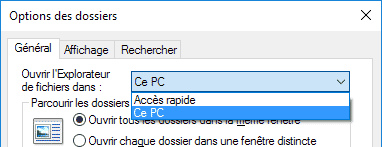Nous voici déjà presque arrivé au terme de cette année 2016 et, comme désormais chaque 29 décembre, date anniversaire du site, je vous propose de dresser un petit bilan de l’année passée, en commençant par faire un point sur quelques chiffres.
Comme l’an passé, avec 8 articles publiés, l’année 2016 n’a pas été aussi productive en articles qu’escompté… Cependant la fréquentation reste en progression régulière, avec cette année plus de 154 000 visites enregistrées, soit environ 30 % de plus qu'en 2015 !
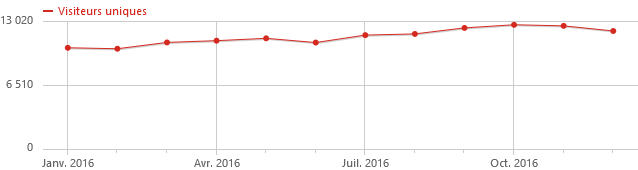
Évolution des visites uniques par mois durant l'année 2016
Les astuces sur le suivi d’avion en vol en direct et sur le cassage des mots de passe VBA restent encore cette année les plus consultées. Mais un petit nouveau fait son apparition en troisième place : il s’agit de l’article sur la méthode permettant de désactiver OneDrive sur Windows 10. Si l’on s’intéresse uniquement aux articles publiés en 2016, ce sont les deux autres astuces pour Windows 10 qui ont été les plus vues, suivi de l’article sur la mise en place de Let’s Encrypt.
En ce qui concerne la répartition des systèmes d’exploitation utilisés, on note cette année la montée à la première place de Windows 10, à quasi-égalité avec Windows 7. Windows XP et 8 tirent quant à eux leur révérence, avec moins de 5 % des visites chacun. Du côté des navigateurs, Chrome passe en tête devant Firefox, avec 36 % des visites et une progression régulière de 5 points par rapport à l’an passé.
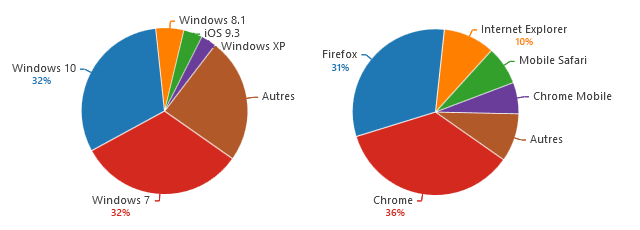
Répartition des systèmes et navigateurs utilisés en 2016
Côté nouveautés et choses à venir pour 2017, peu de choses à vous dire si ce n’est que le nouveau design est toujours (encore) en développement, au fur et à mesure que je trouve un peu de temps…
Comme toujours, je vous remercie d’être toujours aussi nombreux à lire mes articles, et je vous rappelle que le flux RSS et mon compte Twitter restent disponibles pour être informé des nouvelles publications.
Avec un peu d’avance, je vous souhaite de passer un bon réveillon et je vous donne rendez-vous début 2017 avec un nouvel article où l’on parlera de Piwik, l’outil qui me permet de vous présenter chaque année ces délicieuses statistiques !