Lorsque l’on utilise son ordinateur pour traiter des photos, étalonner des vidéos ou plus généralement pratiquer un art graphique (infographie, webdesign,...), il est important d’avoir un écran de bonne qualité et surtout de s’assurer que celui-ci affiche des couleurs justes. En effet, les écrans n'ont pas tous les mêmes capacités pour restituer des couleurs fidèles. Vous avez peut-être même déjà eu la mauvaise expérience de constater un problème de différence de couleurs en observant une image d’un écran à l’autre ou entre un écran et un tirage papier.
Pour éviter cela, il est nécessaire de calibrer son écran, c'est à dire de régler précisément la luminosité, le contraste et la température d'affichage et de mesurer les écarts entre les couleurs théoriques et réelles. Ces écarts vont être mémorisés dans un fichier que l'on appelle un profil ICC, et qui sera utilisé pour tenter de compenser ces défauts et ainsi s'approcher au maximum des couleurs exactes.
Avant d'aller plus loin, je précise toutefois que cet article n'est qu'une introduction à la gestion des couleurs. C'est un sujet vaste et assez technique, donc je ne vais pas trop m'étendre sur les concepts et la théorie qui entourent ce domaine mais plutôt vous donner une marche à suivre assez générique pour calibrer votre écran sans trop se creuser la tête. En réalité ce n'est pas forcément utile de connaître toute la théorie sur ce sujet, mais si vous souhaitez en savoir plus, n'hésitez pas à approfondir vos recherches ![]() .
.
Le matériel nécessaire
Sur Internet, il y a des sites qui vous propose de calibrer votre écran à l’œil nu ou de télécharger un profil ICC tout prêt pour le modèle de votre écran. Mais ces méthodes ne valent pas grand-chose, car votre œil, aussi affûté soit-il, n'est pas une référence absolue et chaque écran possède des caractéristiques différentes, y compris à modèle identique.
En réalité, la seule méthode crédible et donnant un résultat juste passe par l'achat et l'utilisation d'une sonde colorimétrique.
De nombreux modèles sont disponibles sur le marché. Pour ma part, j’ai choisi la sonde X-Rite Colormunki Display. Il s'agit du modèle en dessous de la i1 Display Pro de la même marque, généralement vendu autour de 60 à 100 euros plus cher. Toutefois les deux modèles utilisent le même colorimètre avec filtres en verre organique, réputés particulièrement stables et durables, et permettent de calibrer tous les écrans, y compris à large gamut, et même les projecteurs. La Colormunki Display est juste un peu plus lente, et le logiciel fourni avec ce modèle propose un peu moins de fonctionnalités que sa grande sœur.

La sonde X-Rite Colormunki Display
Mais en réalité cela n'a aucune importance car, même si vous pouvez très bien vous satisfaire du logiciel fourni avec la sonde, je recommande plutôt d'utiliser un logiciel indépendant et open-source comme DisplayCAL, qui ne sera pas bridé artificiellement et vous permettra si vous le souhaitez d'avoir plus de précisions et de contrôles. C'est donc ce logiciel que je vais utiliser par la suite de cet article.
Préparation et installation
Avant de commencer la calibration, assurez-vous que votre écran est allumé depuis au moins 30 min. En effet, les couleurs affichées peuvent varier légèrement lorsque l'écran monte en température, donc mieux vaut attendre que cela se stabilise.
Pendant ce temps, vous pouvez en profiter pour aller sur le site de DisplayCAL et le télécharger. Sur Windows, je vous conseille de sélectionner la version autonome, sous le format archive ZIP.
Décompressez l'archive à l'emplacement de votre choix, ou installez le package RPM/DEB si vous êtes sous Linux.
Si vous avez choisi la même sonde colorimétrique que moi, une Colormunki Display, ou encore une i1 Display Pro, Huey, ColorHug, specbos, spectraval ou K-10, vous pouvez ensuite simplement la brancher à votre ordinateur, sans même installer un pilote spécifique. Dans le cas contraire, il vous faudra installer les pilotes Argyll CMS en suivant les instructions de la première section du guide d'installation de DisplayCAL.
Dans le dossier dans lequel vous avez décompressé l'archive, double-cliquez sur l'exécutable DisplayCAL.exe pour démarrer le logiciel. Au premier lancement de DisplayCAL, vous aurez un message vous indiquant qu'Argyll CMS n'est pas installé ou qu'il n'a pas été trouvé. Il vous sera demandé soit de le localiser, soit de le télécharger. Comme il n'a pas encore été installé, cliquez sur Téléchargement sur cette fenêtre et celle qui apparaitra ensuite.
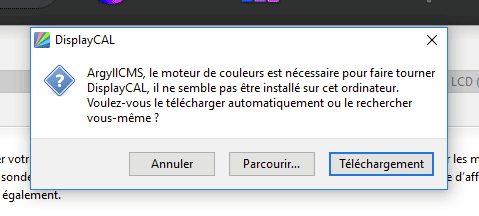
Une fois qu'Argyll CMS est installé et que DisplayCAL l'a localisé, il ne vous reste plus qu'à poser votre sonde au centre de votre écran en plaçant le contrepoids au dos et en inclinant si possible l'écran vers l'arrière afin d'être sûr que la sonde reste bien en contact. Vérifiez au passage que votre écran est bien dans sa configuration d'usine.
Paramétrage de DisplayCAL
DisplayCAL propose un grand nombre de paramètres pour ajuster finement la calibration selon vos besoins. De prime abord, cela peut paraître peu compréhensible mais en réalité il n'est pas nécessaire de comprendre et régler tous les paramètres pour obtenir une calibration de bonne qualité. Cela dit, si vous souhaitez avoir plus de détails sur la signification de tous ces réglages, n'hésitez pas à parcourir la documentation de DisplayCAL.
L'interface du logiciel ce compose de 5 sections : Écrans et sondes de mesure, Étalonnage, Caractérisation, LUT 3D et Vérification. Pour le moment, nous allons nous intéresser uniquement aux 3 premières.
Pour commencer, sur la section Écrans et sondes de mesure, voici les réglages que je vous recommande :
- Choisissez l'écran que vous souhaitez calibrer dans la liste déroulante Périphérique d'affichage.
- Assurez-vous que votre sonde colorimétrique est bien sélectionnée dans la liste déroulante Sonde de mesure.
- Sélectionnez LCD dans la liste des Modes.
- Laissez les cases Compensation de la dérive du niveau de blanc et Compensation de la dérive du niveau de noir décochées.
- Laissez la liste déroulante Matrice de correction sur Aucune.
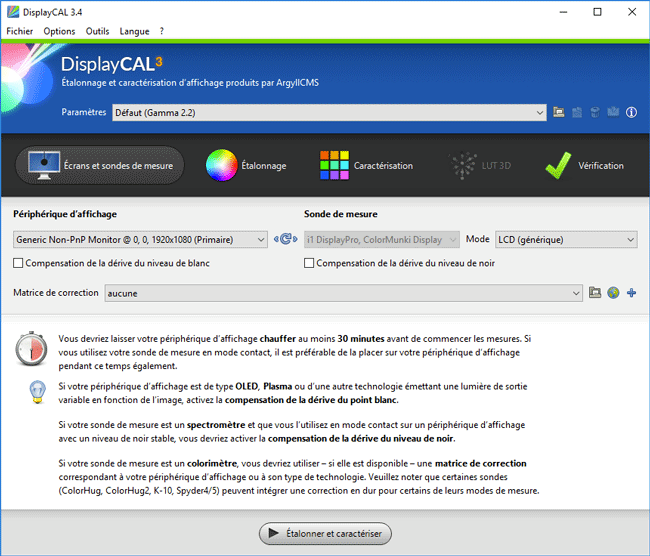
Ensuite, passez à la section Étalonnage et réglez comme suit :
- Réglez le point blanc en température sur 6500K (c'est la valeur la plus communément utilisée, mais vous pouvez mettre une autre valeur si vous savez ce que vous faites).
- Réglez le niveau de blanc sur personnalisé à la valeur de 120 cd/m2 (c'est la valeur que je conseille, mais là aussi si besoin vous pouvez en choisir autre chose).
- Choisissez Gamma 2.2 comme courbe de tonalité
- Selon le temps dont vous disposez et la précision de l'étalonnage souhaité, choisissez une vitesse d'étalonnage plus ou moins longue. Toutefois la vitesse Moyenne donne déjà un très bon résultat.
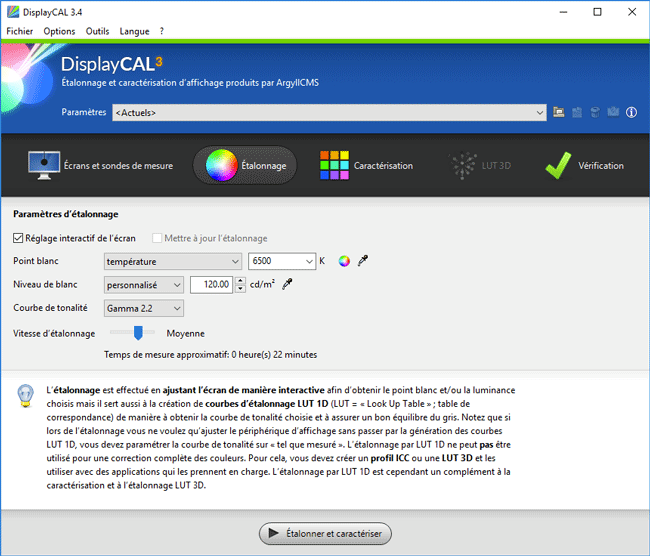
Dans la section Caractérisation, la seule option à régler est la qualité du profil. J'ai choisi Haute, mais là aussi les qualités inférieures donneront tout de même des bons résultats pour la plupart des usages. Les autres options peuvent être laissées telles quelles.
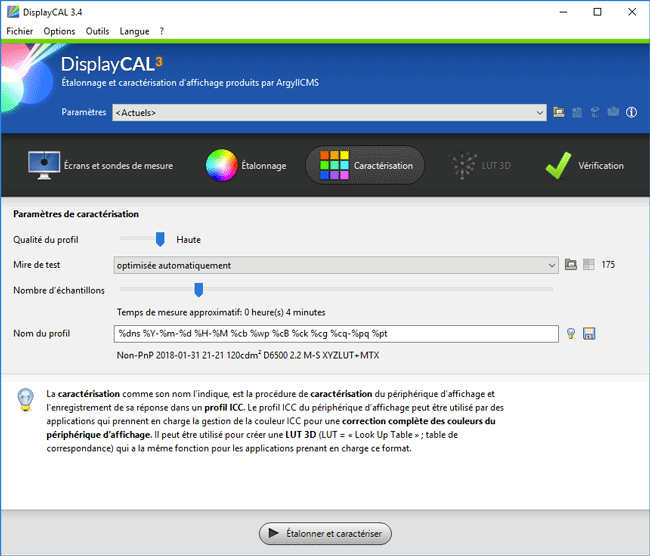
Une fois tous ces réglages effectués, cliquez sur le bouton Étalonner et caractériser pour passer à l'étape suivante.
Calibration et profilage
La première chose que vous allez voir apparaître est une fenêtre vous demandant de positionner la sonde de calibration au centre de l'écran. Assurez-vous que cela est fait et que la fenêtre est bien située sous la sonde, comme le montre l'image ci-dessous.

Une fois cela fait, cliquez sur le bouton Commencer la mesure. Une petite série de rectangles de couleur va alors défiler à l'écran, avec une fenêtre Réglage interactif de l'écran.
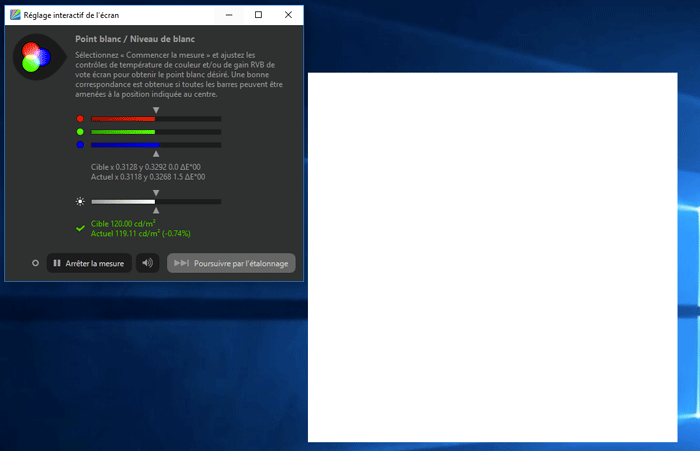
A ce stade, comme cela est expliqué dans la fenêtre, il vous est demandé de régler la balance des blancs et la luminosité de votre écran. Pour cela, il vous faut utiliser les boutons physiques de votre écran pour parcourir les menus incorporés (OSD). Commencez par régler les couleurs, puis la luminosité de votre écran, puis revenez sur les couleurs pour réajuster si nécessaire. Pendant que vous effectuez ces réglages, DisplayCAL mesure en permanence les changements. Lorsque les quatre barres rouge, verte, bleue et blanche s'alignent au centre avec les flèches, une marque verte vous indique que vous avez trouvé les bons réglages. Si vous ne parvenez pas à obtenir un alignement parfait, ce n'est pas grave, essayez de vous en approcher le plus possible.

Pour l'écran intégré d'un ordinateur portable, vous n'aurez certainement pas la possibilité de régler les couleurs, mais seulement la luminosité via les paramètres de Windows (sous Windows 10, cela se trouve dans Paramètres, Système, Affichage). Si vous n'avez aucun réglage matériel possible sur votre écran, via des menus intégrés (OSD), vous pouvez aussi sautez cette étape.
Dans tous les cas, continuez en cliquant sur Poursuivre par l'étalonnage. A partir de là, DisplayCAL travaille tout seul durant un bon moment, il faut simplement patienter et faire attention à ce que l'écran ne s'éteigne pas ou qu'un écran de veille ne s'active pas durant le processus, ce qui fausserait complétement les mesures.
Lorsque cela est terminé, une fenêtre vous présentera le résultat et vous proposera d'installer le profil ICC généré pour votre écran sur votre système.
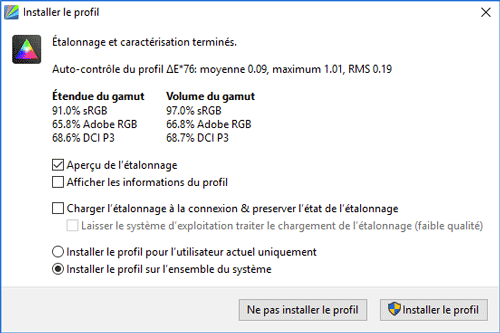
Sur cette fenêtre, vous pouvez cocher/décocher la case Aperçu de l'étalonnage pour voir l'avant/après, ou cocher la case Afficher les informations du profil pour faire apparaître une fenêtre qui vous donnera des détails sur le résultat de la calibration et les capacités de l'écran.
Il ne vous reste plus qu'à choisir si vous souhaitez installer le profil uniquement pour vous ou pour tous les utilisateurs de l’ordinateur, puis de cliquer sur Installer le profil pour terminer l'opération.
Voilà, votre écran devrait désormais afficher des couleurs beaucoup plus justes. Sachez toutefois qu'il peut être utile de refaire un calibrage trois ou quatre fois par an environ, voire un peu plus souvent, car les couleurs restituées par votre écran peuvent légèrement évoluer en vieillissant.
Si vous souhaitez aller plus loin sur la calibration d'écran et mieux comprendre certaines notions associées, je vous conseille de parcourir le guide de la gestion des couleurs d'Arnaud Frich.

Bonjour,
Faut t-il désactiver le profil ICC en cours pour l'étalonnage ?
Bonjour,
Il est possible que le logiciel d'étalonnage s'en charge automatiquement mais pour être sûr, il peut être préférable de le faire soit même manuellement.
bonjour,
quand j'arrive & l'étape de la calibration et profilage je clique sur commencez la mesure la fenetre"reglages interactifs de l’écran"
Je met démarré la mesure sur et là un message d'erreur s'affiche "error -new_disprd() failed with 'instrument access failed' "
Je ne comprend pas ce que ca veut mais on dirait qu'il ne connais pas ma sonde
besoin d'aide s'il vous plait
Je viens d'acheter cette sonde et j'ai eu le même problème résolu en désactivant le programme X-Rite dans le gestionnaire des tâches...
soucis , le logiciel ne reconnait pas la spyder 5 , savez vous pourquoi ?
Il faut aller dans outil>sonde de mesure>installer les pilotes de sonde de mesure d'ArgyllCMS, la spyder 5 fonctionnera.
Peux t'on voir le DeltaE à la fin de la calibration ?
Oui tout à fait, il est affiché sur l'écran présenté sur la dernière capture de l'article (ΔE*76)
Bonjour et tout d'abord merci pour ton tutoriel!
j'ai une question à te poser, sur la photo que tu as joint avec le résultat du calibrage je vois que tu obtient 91% SRGB en étendue du gamut et 97%SRGB en volume du gamut..
en gros ton écran couvre 91% ou 97% de l'espace SRGB?
Bonjour,
Sans entrer dans le détail, il faut plutôt considérer l'étendue du gamut comme référence. Donc 91% dans le cas de mon écran.
Bonjour
Comment faire pour avoir reglage interactif de l l'écran ?
Je l'avais puis je les enlevais ne sachant pas quoi faire.
Puis j ai trouver votre site et voulu refaire mais je n est plus la fenêtre reglage interactif de l écran qui s affiche.
Du coup j ai pas modifier l'écran, le vert etait un peu en dessous du milieu.
Merci
Merci pour votre aide, j'ai un écran Dell P2419H qui possède une dalle Led, que choisir comme éclairage pour le dalle dans le logiciel. Merci
J'aimerai savoir si la sonde X-Rite i1Display Studio a un dispositif pour mesurer l’éclairage de la pièce qui n'est pas disponible à cause du logiciel fourni et que je pourrai utiliser avec displayCAL
Je ne comprend pas, lorsque je branche ma sonde i1Display2, elle est reconnue. Sur deux écrans différents (LCD), la mesure du vert (Dans la fenêtre ' Réglage interactif de l'écran.') est au maximum. Cela signifie t-il que la mesure du 'vert' de ma sonde est à la base hors service ? Le bleu et le rouge sont au même niveau. Merci.
Bonjour,
DisplayCal peut-il prendre en compte la mesure de la luminosité ambiante avec la sonde Pantone Huey Pro?
Pour les ordinateurs portables je conseille de régler finement chaque paramètre avec le NVIDIA control panel pour le GPU et le logiciel dédié pour l'IGP en accompagnement de displaycal, cela offre énormément de précision car vous pouvez contrôler contraste, luminosité de chaque couleur
je possède une sonde spyder x pro 3 que j'essaye de faire fonctionner avec DisplayCal sous windows 11 Lorsque je place ma sonde sur le petit carré blanc elle s'allume et s’éteint aussitôt.Ne devrait elle pas rester allumée pendant tout le temps de la mesure.